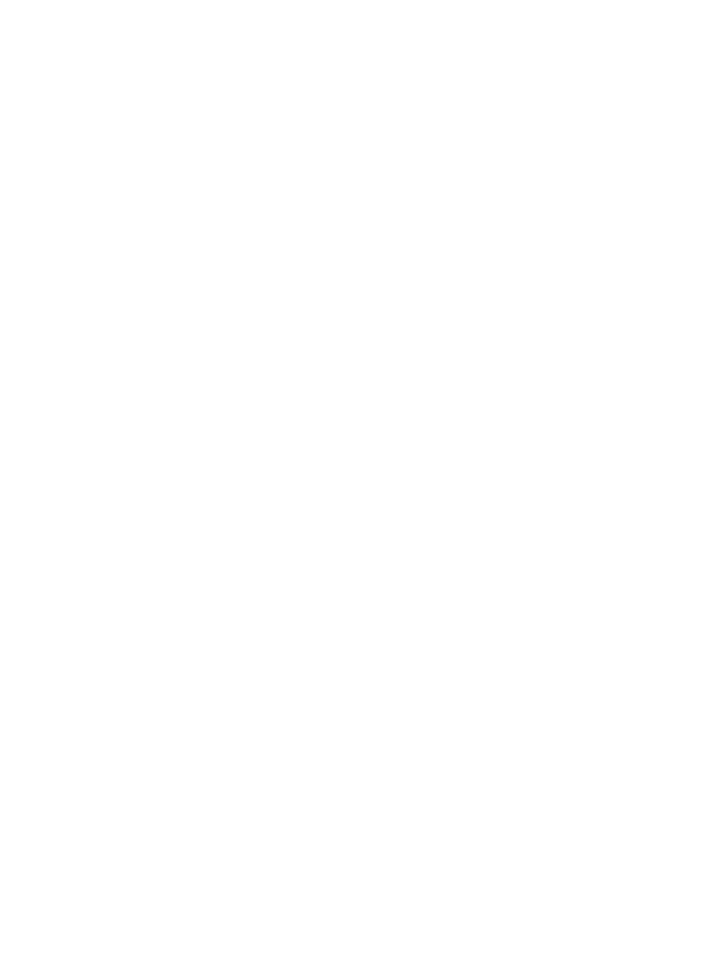
tlara yazd
ı
rmak için kenarl
ı
ks
ı
z yazd
ı
rma özelli
ğ
ini kullan
ı
n.
Yönergeler
●
Yüksek kaliteli sonuçlar için, üç renkli yaz
ı
c
ı
kartu
ş
uyla birlikte
foto
ğ
raf yaz
ı
c
ı
kartu
ş
u
kullan
ı
n.
●
Kenarl
ı
ks
ı
z foto
ğ
raflar
ı
yedek mürekkep modu
'ndayken yazd
ı
rmay
ı
n. Her zaman
yaz
ı
c
ı
ya yerle
ş
tirilmi
ş
iki yaz
ı
c
ı
kartu
ş
unuz olsun.
●
Dosyay
ı
, HP Image Zone veya Adobe Photoshop gibi bir yaz
ı
l
ı
m program
ı
ndan
aç
ı
n ve foto
ğ
raf boyutunu belirleyin. Seçti
ğ
iniz boyutun, foto
ğ
raf
ı
yazd
ı
raca
ğ
ı
n
ı
z
ka
ğ
ı
d
ı
n boyutuna uygun oldu
ğ
undan emin olun.
●
Renk solmas
ı
na kar
ş
ı
HP Premium Plus Foto
ğ
raf Ka
ğ
ı
d
ı
kullan
ı
n.
●
Kulland
ı
ğ
ı
n
ı
z foto
ğ
raf ka
ğ
ı
d
ı
n
ı
n düz oldu
ğ
undan emin olun. Foto
ğ
raf ka
ğ
ı
d
ı
n
ı
n
k
ı
vr
ı
lmas
ı
n
ı
engellemeyle ilgili bilgi için,
foto
ğ
raf ka
ğ
ı
d
ı
saklama yönergelerine
bak
ı
n.
●
Giri
ş
tepsisi kapasitesini a
ş
may
ı
n: 30 foto
ğ
raf ka
ğ
ı
d
ı
sayfas
ı
Yazd
ı
rmaya haz
ı
rlanma
1.
Ç
ı
k
ı
ş
tepsisini kald
ı
r
ı
n.
2.
Ka
ğ
ı
t k
ı
lavuzunu tamamen sola kayd
ı
r
ı
n.
3.
Foto
ğ
raf ka
ğ
ı
d
ı
n
ı
n düz oldu
ğ
undan emin olun.
Kullan
ı
c
ı
k
ı
lavuzu
17
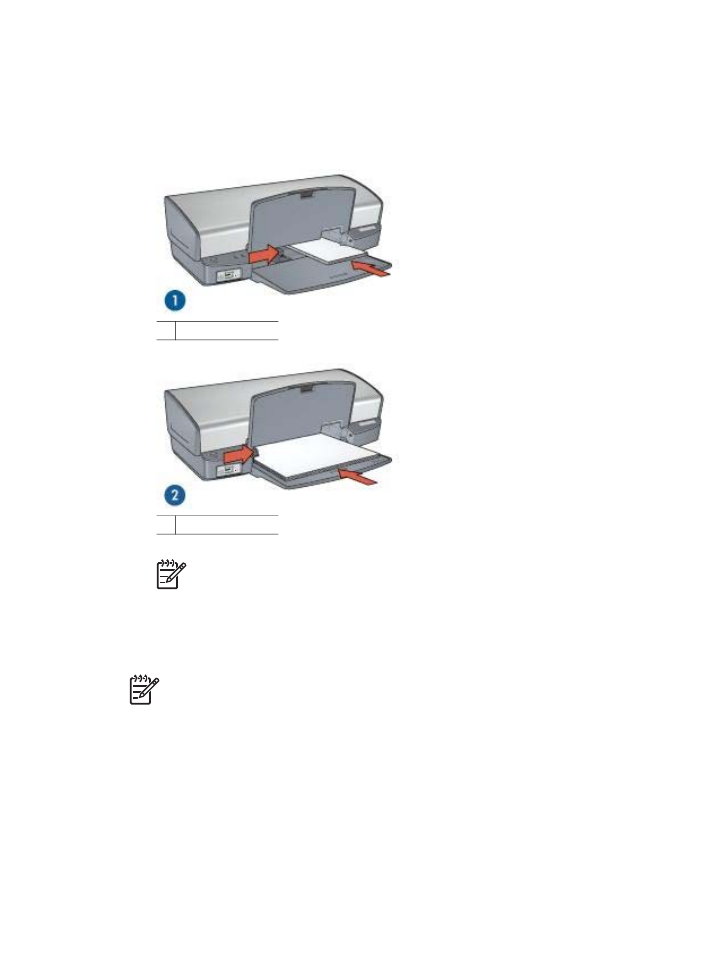
4.
Foto
ğ
raf ka
ğ
ı
d
ı
n
ı
, yazd
ı
r
ı
lacak yüzü a
ş
a
ğ
ı
ya bakacak
ş
ekilde Giri
ş
tepsisine
yerle
ş
tirin.
Kopar
ı
labilir uçlu foto
ğ
raf ka
ğ
ı
d
ı
kullan
ı
yorsan
ı
z, bu ucun yaz
ı
c
ı
dan uzak tarafta
kalmas
ı
na dikkat edin.
5.
Ka
ğ
ı
t k
ı
lavuzunu tam olarak ka
ğ
ı
tlar
ı
n kenar
ı
na yaslay
ı
n.
1 Küçük foto
ğ
raflar
2 Büyük foto
ğ
raflar
Not
Baz
ı
panoramik ka
ğ
ı
t boyutlar
ı
Giri
ş
tepsisinin kenar
ı
ndan d
ı
ş
ar
ı
ta
ş
abilir.
6.
Ç
ı
k
ı
ş
tepsisini indirin.
Yazd
ı
rma
Not
Yaz
ı
l
ı
m program
ı
n
ı
z foto
ğ
raf yazd
ı
rma özelli
ğ
i içeriyorsa, programda
sa
ğ
lanan yönergeleri uygulay
ı
n. Aksi taktirde,
ş
u yönergeleri izleyin:
1.
Foto
ğ
raf
ı
, HP Image Zone veya Adobe Photoshop gibi düzenlemenizi sa
ğ
layan
bir uygulamada aç
ı
n.
2.
Yaz
ı
c
ı
Özellikleri
ileti
ş
im kutusunu aç
ı
n.
3.
Yazd
ı
rma K
ı
sayollar
ı
sekmesini kullan
ı
n.
4.
Ne yapmak istiyorsunuz?
a
ş
a
ğ
ı
aç
ı
lan listesinde,
Foto
ğ
raf Yazd
ı
rma-
kenarl
ı
ks
ı
z
seçene
ğ
ini t
ı
klat
ı
p, a
ş
a
ğ
ı
daki seçenekleri belirleyin:
–
Bask
ı
Kalitesi
:
Normal
veya
En iyi
Bölüm 5
18
HP Deskjet 5400 series
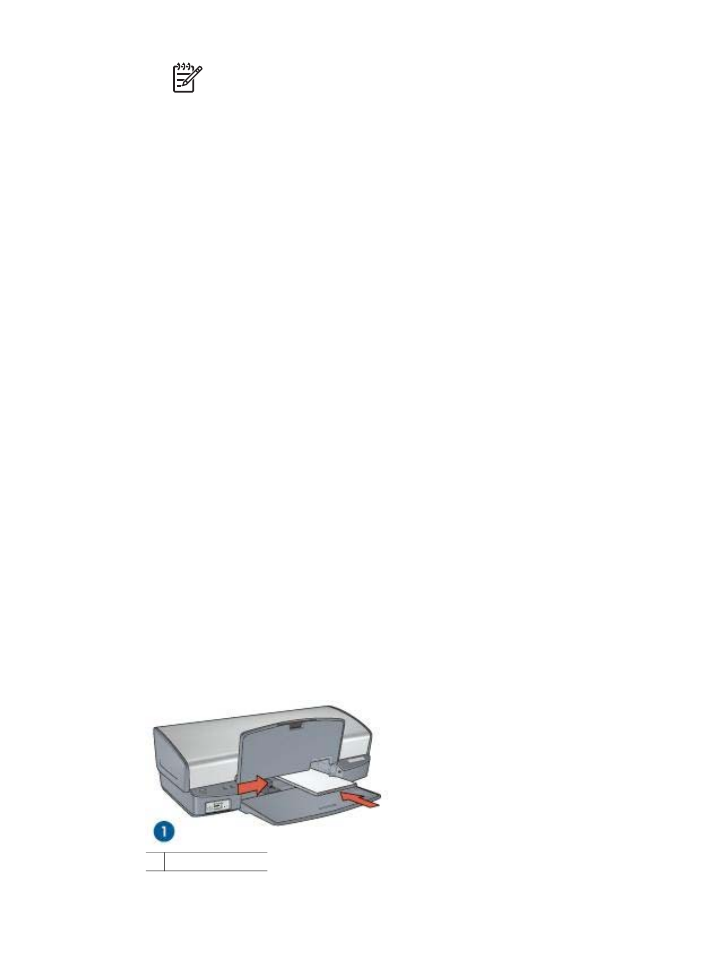
Not
En fazla dpi kalitesi için,
Ka
ğ
ı
t/Kalite
sekmesine gidip,
Bask
ı
Kalitesi
a
ş
a
ğ
ı
aç
ı
lan listesinde
En fazla dpi
seçene
ğ
ini t
ı
klat
ı
n.
–
Ka
ğ
ı
t Türü
: Uygun bir foto
ğ
raf ka
ğ
ı
d
ı
türü
–
Ka
ğ
ı
t Boyutu
: Uygun bir kenarl
ı
ks
ı
z foto
ğ
raf ka
ğ
ı
d
ı
boyutu
–
Yön
:
Dikey
ya da
Yatay
5.
Uygun olan
HP Real Life technologies
seçene
ğ
ini belirleyin.
6.
Foto
ğ
raf
ı
yazd
ı
rmak için
Tamam
’
ı
t
ı
klat
ı
n.
Kopar
ı
labilir uçlu foto
ğ
raf ka
ğ
ı
d
ı
na yazd
ı
r
ı
yorsan
ı
z, ucunu kopararak ka
ğ
ı
d
ı
tamamen kenarl
ı
ks
ı
z duruma getirin.
Yaz
ı
c
ı
Özellikleri ileti
ş
im kutusundaki özellikler hakk
ı
nda bilgi edinmek için,
Bu Nedir?
Yard
ı
m
ı
'n
ı
kullan
ı
n.
Kenarl
ı
kl
ı
foto
ğ
raf yazd
ı
rma
Beyaz kenarl
ı
kl
ı
foto
ğ
raf yazd
ı
rmak için bu yönergeleri izleyin.
Yönergeler
●
Yüksek kaliteli sonuçlar için, üç renkli yaz
ı
c
ı
kartu
ş
uyla birlikte
foto
ğ
raf yaz
ı
c
ı
kartu
ş
u
kullan
ı
n.
●
Renk solmas
ı
na kar
ş
ı
HP Premium Plus Foto
ğ
raf Ka
ğ
ı
d
ı
kullan
ı
n.
●
Dosyay
ı
, HP Image Zone veya Adobe Photoshop gibi bir yaz
ı
l
ı
m program
ı
ndan
aç
ı
n ve foto
ğ
raf boyutunu belirleyin. Seçti
ğ
iniz boyutun, foto
ğ
raf
ı
yazd
ı
raca
ğ
ı
n
ı
z
ka
ğ
ı
d
ı
n boyutuna uygun oldu
ğ
undan emin olun.
●
Kulland
ı
ğ
ı
n
ı
z foto
ğ
raf ka
ğ
ı
d
ı
n
ı
n düz oldu
ğ
undan emin olun. Foto
ğ
raf ka
ğ
ı
d
ı
n
ı
n
k
ı
vr
ı
lmas
ı
n
ı
engellemeyle ilgili bilgi için,
foto
ğ
raf ka
ğ
ı
d
ı
saklama yönergelerine
bak
ı
n.
●
Giri
ş
tepsisi kapasitesini a
ş
may
ı
n: 30 foto
ğ
raf ka
ğ
ı
d
ı
sayfas
ı
Yazd
ı
rmaya haz
ı
rlanma
1.
Ç
ı
k
ı
ş
tepsisini kald
ı
r
ı
n.
2.
Ka
ğ
ı
t k
ı
lavuzunu tamamen sola kayd
ı
r
ı
n.
3.
Foto
ğ
raf ka
ğ
ı
d
ı
n
ı
n düz oldu
ğ
undan emin olun.
4.
Foto
ğ
raf ka
ğ
ı
d
ı
n
ı
yazd
ı
r
ı