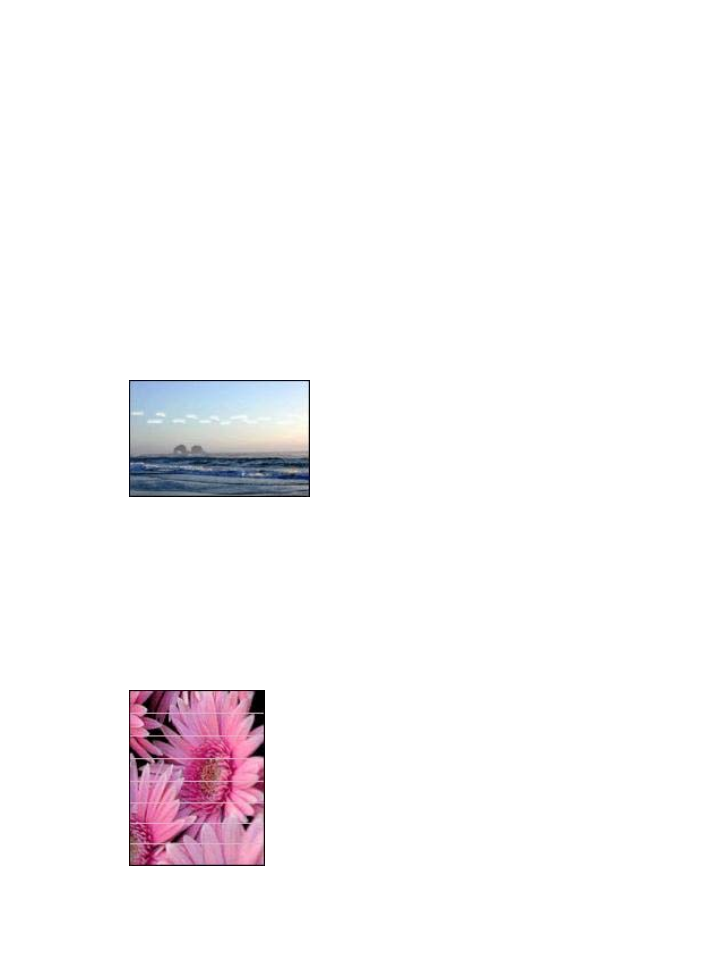
z belgelerle sorun
Kenarl
ı
ks
ı
z yazd
ı
rma yönergeleri
Kenarl
ı
ks
ı
z foto
ğ
raf veya bro
ş
ür yazd
ı
r
ı
rken bu yönergeleri izleyin:
●
Yazd
ı
rma K
ı
sayollar
ı
sekmesindeki
Ka
ğ
ı
t Boyutu
aç
ı
lan listesinde belirlenmi
ş
olan ka
ğ
ı
t boyutunun Giri
ş
tepsisine yerle
ş
tirilen ka
ğ
ı
d
ı
n boyutuyla ayn
ı
oldu
ğ
unu
do
ğ
rulay
ı
n.
●
Yazd
ı
rma K
ı
sayollar
ı
sekmesindeki
Ka
ğ
ı
t Türü
a
ş
a
ğ
ı
aç
ı
lan listesinden uygun
ka
ğ
ı
t türünü seçin.
●
Gri tonlamal
ı
yazd
ı
r
ı
l
ı
yorsa,
Yazd
ı
rma K
ı
sayollar
ı
sekmesindeki
Renk Seçene
ğ
i
aç
ı
lan listesinde
Yüksek kalite gri tonlamal
ı
yazd
ı
r
seçene
ğ
ini belirleyin.
●
Kenarl
ı
ks
ı
z belgeleri
yedek mürekkep modu
'ndayken yazd
ı
rmay
ı
n. Kenarl
ı
ks
ı
z
belge yazd
ı
r
ı
rken, yaz
ı
c
ı
da mutlaka iki yaz
ı
c
ı
kartu
ş
unun tak
ı
l
ı
olmas
ı
na dikkat
edin.
Foto
ğ
raf
ı
n ayd
ı
nl
ı
k bölümünde çizgiler görülüyor
Foto
ğ
raf
ı
n ayd
ı
nl
ı
k bir bölümünde, uzun kenarlar
ı
ndan birinin yakla
ş
ı
k 63 mm (2,5 inç)
uza
ğ
ı
nda çizgiler görülüyorsa a
ş
a
ğ
ı
daki çözümleri deneyin:
●
Yaz
ı
c
ı
ya bir
foto
ğ
raf yaz
ı
c
ı
kartu
ş
u
tak
ı
n.
●
Resmi 180° döndürün.
●
Yaz
ı
c
ı
Özellikleri
ileti
ş
im kutusunu aç
ı
n,
Ka
ğ
ı
t/Kalite
sekmesini t
ı
klat
ı
n, ve
Yazd
ı
rma Kalitesi
'ni
Maksimum dpi
olarak ayarlay
ı
n.
Foto
ğ
rafta yatay çizgiler görülüyor
Bölüm 11
78
HP Deskjet 5400 series
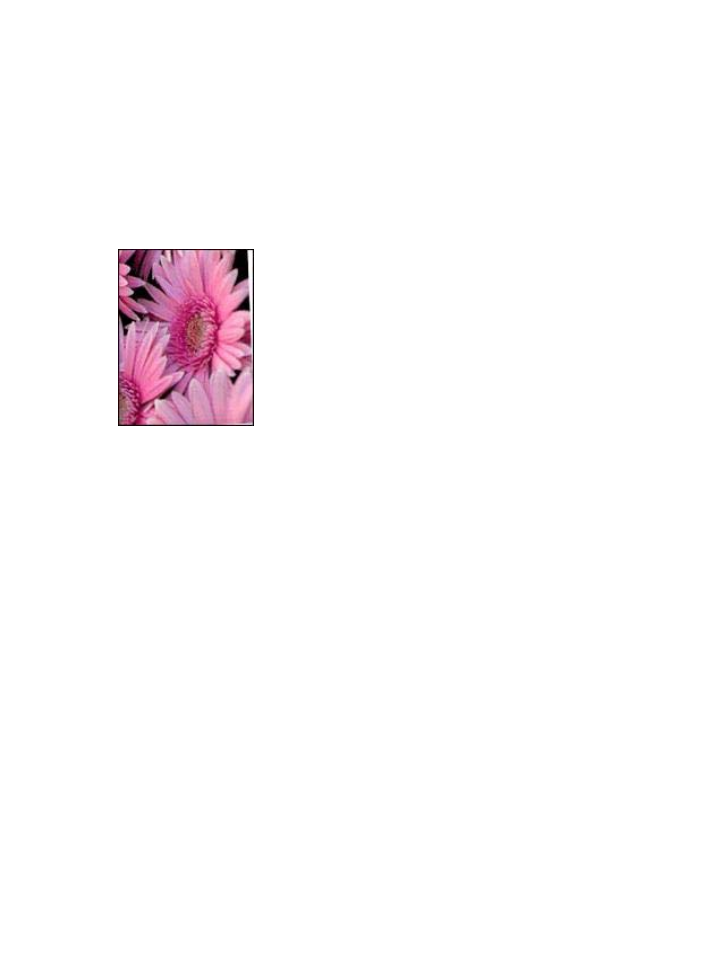
Foto
ğ
raflarda aç
ı
k veya koyu renk yatay çizgiler görülüyorsa:
1.
Yaz
ı
c
ı
kartu
ş
lar
ı
n
ı
temizleyin
.
2.
Foto
ğ
raf
ı
yeniden yazd
ı
r
ı
n.
3.
Hala çizgiler varsa,
bask
ı
kalitesi kalibrasyonu
yap
ı
n.
Bask
ı
kalitesi kalibrasyonu yaparken hem siyah hem üç renkli yaz
ı
c
ı
kartu
ş
unun
tak
ı
l
ı
olmas
ı
gerekir.
4.
Foto
ğ
raf
ı
yeniden yazd
ı
r
ı
n.
Resimler e
ğ
ik yazd
ı
r
ı
l
ı
yor
Orijinal resimde bir sorun olup olmad
ı
ğ
ı
na bak
ı
n. Örne
ğ
in, taranm
ı
ş
bir resmi
yazd
ı
r
ı
yorsan
ı
z, resmin taray
ı
c
ı
ya çarp
ı
k yerle
ş
tirilmedi
ğ
inden emin olun.
Sorun orijinal resimden kaynaklanm
ı
yorsa a
ş
a
ğ
ı
daki ad
ı
mlar
ı
izleyin:
1.
Giri
ş
tepsisinden tüm ka
ğ
ı
tlar
ı
ç
ı
kar
ı
n.
2.
Ka
ğ
ı
d
ı
Giri
ş
tepsisine düzgün olarak yerle
ş
tirin.
3.
Ka
ğ
ı
t k
ı
lavuzunun tam olarak ka
ğ
ı
d
ı
n kenar
ı
na yasland
ı
ğ
ı
n
ı
do
ğ
rulay
ı
n.
4.
Ka
ğ
ı
t türüne uygun olan yükleme yönergelerini izleyin.
Mürekkep lekeleri
Foto
ğ
raflar
ı
n
ı
z
ı
n arka yüzünde mürekkep lekeleri olu
ş
uyorsa veya ka
ğ
ı
tlar birbirine
yap
ı
ş
ı
yorsa bu yönergeleri izleyin:
●
HP foto
ğ
raf ka
ğ
ı
d
ı
kullan
ı
n.
●
Foto
ğ
raf ka
ğ
ı
d
ı
n
ı
n k
ı
vr
ı
lmad
ı
ğ
ı
ndan emin olun. Foto
ğ
raf ka
ğ
ı
d
ı
k
ı
vr
ı
ld
ı
ysa, ka
ğ
ı
d
ı
plastik torbaya yerle
ş
tirin ve düzelene kadar yava
ş
ça ters yöne do
ğ
ru bükün.
Ka
ğ
ı
t k
ı
vr
ı
lmad
ı
ysa,
ş
u ad
ı
mlar
ı
izleyin:
1.
Yaz
ı
c
ı
Özellikleri
ileti
ş
im kutusunu aç
ı
n.
2.
Geli
ş
mi
ş
sekmesini t
ı
klat
ı
n.
3.
S
ı
ras
ı
yla
Belge Seçenekleri
ve
Yaz
ı
c
ı
Özellikleri
'ni t
ı
klat
ı
n.
4.
Kuruma Süresi
'ni t
ı
klat
ı
p, aç
ı
lan listede
De
ğ
i
ş
tir
'i seçin ve
De
ğ
i
ş
tir
dü
ğ
mesini
t
ı
klat
ı
n.
Kuruma Süresi
kayd
ı
r
ı
c
ı
s
ı
görüntülenir.
5.
Kuruma Süresi
kayd
ı
r
ı
c
ı
s
ı
n
ı
Daha Çok
yönünde ta
ş
ı
y
ı
p
Tamam
'
ı
t
ı
klat
ı
n.
6.
Mürekkep Hacmi
'ni t
ı
klat
ı
p, aç
ı
lan listede
De
ğ
i
ş
tir
'i seçin ve
De
ğ
i
ş
tir
dü
ğ
mesini
t
ı
klat
ı
n.
Mürekkep Hacmi
kayd
ı
r
ı
c
ı
s
ı
görüntülenir.
Kullan
ı
c
ı
k
ı
lavuzu
79

7.
Mürekkep Hacmi
kayd
ı
r
ı
c
ı
s
ı
n
ı
Aç
ı
k
yönünde ta
ş
ı
y
ı
p
Tamam
'
ı
t
ı
klat
ı
n.
Not
Görüntünün renkleri aç
ı
labilir.
8.
Tamam
dü
ğ
mesini t
ı
klat
ı
n.
Sorun devam ediyorsa, a
ş
a
ğ
ı
daki ad
ı
mlar
ı
deneyin:
1.
Giri
ş
tepsisindeki foto
ğ
raf ka
ğ
ı
d
ı
n
ı
ç
ı
kar
ı
p yerine düz ka
ğ
ı
t koyun.
2.
Yaz
ı
c
ı
bir test sayfas
ı
yazd
ı
rmaya ba
ş
lay
ı
ncaya kadar
Yazd
ı
rmay
ı
İ
ptal Et
dü
ğ
mesini bas
ı
l
ı
tutun, sonra b
ı
rak
ı
n.
3.
Test sayfas
ı
nda mürekkep lekesi kalmay
ı
ncaya kadar 2. ad
ı
m
ı
yineleyin.
Foto
ğ
raf
ı